XAMPP är ett mjukvarupaket som är ett paket med apache-, MySQL- och FTP-paket. Du behöver alltid använda det när du utvecklar en PHP + MySQL-applikation. Det är lätt att använda på Windows, men när jag använder det på Mac OS, stöter jag på några fel, den här artikeln kommer att berätta hur du installerar, startar, stoppar XAMPP på Mac OS och åtgärdar alla dessa fel.
1. Hur man installerar, startar, stoppar XAMPP på Mac OS.
- Först bör du ladda ner XAMPP-installationsprogrammet för Mac OS. Om du inte hittar XAMPP:s officiella webbplats https://www.apachefriends.org/ kan du söka efter nyckelordet XAMPP på https://sourceforge.net. och ladda ner den där.
- När du har laddat ner XAMPP mac os-versionen dubbelklickar du på den för att installera den. Efter installationen kan du starta den genom att klicka på XAMPP ikonen i Finder /Program mapp.
- När du har klickat på XAMPP-ikonen visas nedanstående popup-fönster. Klicka på Start för att starta både Apache-, MySQL- och FTP-server som tjänster. Klicka på Stopp knappen för att stoppa det.
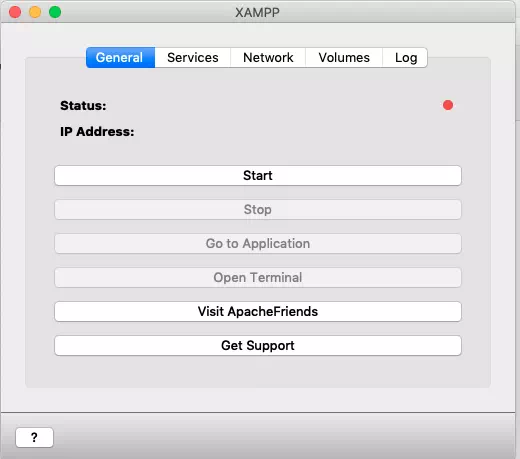
- Efter att ha klickat på Start knappen kan du se serverstatus och serverns IP-adress längst upp i XAMPP-fönstret ovan. Kom ihåg IP-adressen . Servern körs i en inbäddad Linux-server och serverns IP är bara IP-adressen.
- Klicka på Gå till applikation knappen visar XAMPP-instrumentpanelen i en popup-webbläsare. Klicka på Öppna terminal knappen öppnar en terminal och loggar in på den inbäddade Linux-servern med rotanvändaren.
- Om du vill veta var XAMPP-filerna är installerade , kan du klicka på Volymer fliken i XAMPP-hanteraren ovan, klicka sedan på Monter för att montera /opt/lampp katalogen på XAMPP Linux-servern till lokalt Mac OS och klicka sedan på Utforska knappen för att öppna XAMPP-installationsmappen i lokalt popup-fönster för Mac Finder. Du kan kopiera källfilerna för din WordPress-webbplats till htdocs mapp för att bläddra på WordPress-webbplatsen i en webbläsare.
2.Hur man åtgärdar Kan inte komma åt XAMPP Apache Dashboard Använd Localhost-fel.
- Tidigare, efter att ha startat XAMPP, gick vi vanligtvis åt dess instrumentpanelswebbsida med webbadressen http://localhost/dashboard/ .
- Men när jag använder ovanstående URL kan den inte öppna sidan. Detta beror på att vi inte kör en webbläsare i XAMPP embed Linux-server, vi kommer åt den i Mac OS.
- För att komma åt XAMPP apache-instrumentpanelen, bör du använda XAMPP embed Linux-serverns IP för att ersätta localhost som den här, http://192.168.64.2/dashboard/ .
3.Hur man åtgärdar Kan inte ansluta till MySQL-server med rootanvändarfel.
- För att hantera XAMPP MySQL-servern kan du använda MySQL-arbetsbänken. Om du använder root användare med ett tomt lösenord (rootanvändarens lösenord är tomt som standard), kommer det upp felmeddelandet Det gick inte att ansluta till MySQL på 127.0.0.1:3306 med användarrot .
- Det här felet beror på att MySQL-serverns värdnamn är fel, MySQL-serverns värdnamn bör vara den körande XAMPP Linux-serverns IP-adress, vilket är 192.168.64.2 i det här exemplet.
- Men när du använder XAMPP Linux-serverns IP (till exempel 192.168.64.2 ) som värdnamn och använd roten användare med ett tomt lösenord, kommer det att dyka upp en annan feldialog som sa Det gick inte att ansluta till MySQL på 192.168.64.2:3306 med användarrot, åtkomst nekad för användare 'root'@ '192.168.64.1' (med lösenord:NEJ) . Du kan läsa artikeln How To Resolve Access Denied For User 'root'@'localhost' (med lösenord:Ja) När Connect MySQL Database för att fixa detta, men vi hade också listat de korta stegen om hur man fixar det enligt nedan.
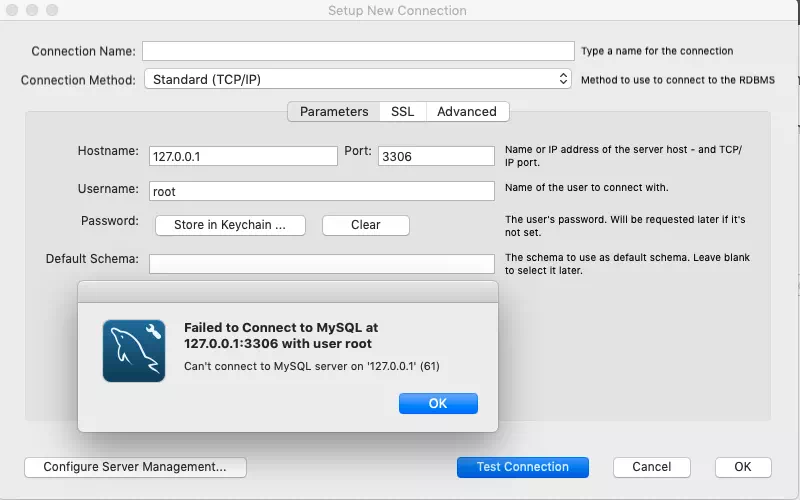
- För att åtgärda det här felet bör du klicka på Öppna terminal i XAMPP-hanterarens fönster och följ sedan stegen nedan för att lösa det.
- Anslut till MySQL-servern på kommandoraden med root-användaren, standardrotanvändarens lösenord är tomt.
[email protected]:/# mysql -u root -p Enter password: Welcome to the MariaDB monitor. Commands end with ; or \g. Your MariaDB connection id is 9 Server version: 10.3.16-MariaDB Source distribution Copyright (c) 2000, 2018, Oracle, MariaDB Corporation Ab and others. Type 'help;' or '\h' for help. Type '\c' to clear the current input statement. MariaDB [(none)]>
- Kör kommandot SQL select
select host, user from mysql.user;för att visa alla värdar och användare från tabellen mysql.user som nedan. Vi kan se att roten användare kan bara ansluta till den inbäddade MySQL-servern på localhost, och localhost är den inbäddade XAMPP Linux-servern, men MySQL workbench körs på Mac OS. Så du bör bevilja root användarbehörighet till MySQL-servern från vilken maskin som helst med '%' som värdvärde.MariaDB [(none)]> select host, user from mysql.user; +-----------+-------+ | host | user | +-----------+-------+ | 127.0.0.1 | root | | ::1 | root | | localhost | | | localhost | pma | | localhost | root | +-----------+-------+ 6 rows in set (0.001 sec)
- Men i allmänhet, tillåt root användare att komma åt MySQL-servern från vilken maskin som helst är inte säker, så vi borde skapa ett annat MySQL-användarkonto och få det att ansluta till MySQL-servern från vilken maskin som helst på distans.
- Skapa ett nytt MySQL-serveranvändarkonto med angett användarnamn och lösenord använd MySQL SKAPA ANVÄNDARE kommando. Observera @’%’ betyder att jerry kan ansluta till MySQL-servern på distans från vilken maskin som helst.
CREATE USER 'jerry'@'%' IDENTIFIED BY 'jerry';
- Ge alla behörigheter till användarkontot 'jerry'@'%'.
GRANT ALL PRIVILEGES ON *.* TO 'jerry'@'%' WITH GRANT OPTION;
- Nu kan du använda ovanstående nyskapade användarkonto för att ansluta till MySQL-servern i MySQL Workbench. Observera att värdnamnet bör vara MySQL-serverns IP-adress (den inbäddade Linux-serverns IP-adress som visas i XAMPP-hanterarens övre område).
- När du ansluter till MySQL-servern kommer du att få följande meddelandedialog.
Successfully made the MySQL connection Information related to this connection: Host: 192.168.64.2 Port: 3306 User: jerry SSL: not enabled A successful MySQL connection was made with the parameters defined for this connection. OK
